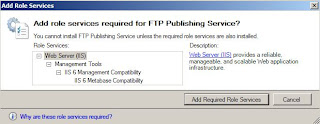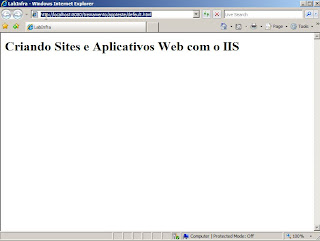Em mais um post legal o teste da vez é um serviço muito útil que é o FTP - File Transfer Protocol.
Levando em consideração meu cenário onde já tenho um Servidor Web (IIS) vou demonstrar passo a passo a instalação e utilização do serviço FTP em uma rede. Para isso abra o server manager e expanda a seção Roles, selecione a role Web Server, clique com o botão direito e selecione Add Role Services.
Em Select Role Services selecione FTP Publishing Service, também será marcado FTP Server e FTP Manager Console.
Um pré requisito é a instalação do IIS 6, aceite a instalacão do componente.
Após adicionar o componente clique em Next.

Na página seguinte clique em Install.
Abra o server manager e observer que o serviço FTP está instalado.
Para configurar o FTP abra o Internet Information Services (IIS) 6.0 Manager.
Expanda o nó do servidor e a pasta FTP Sites observe que o site existe mas não foi iniciado, vamos acessar suas propriedades.
Em FTP Site temos as configurações padrão para o site FTP responder em todos os endereços IP não atribuidos usando a porta TCP 21. A única alteração que fiz foi a reduçao do número de conexões simultãneas.
Na guia Home Directory podemos visualizar e/ou alterar o diretório raiz do site FTP no sistema de arquivos.
Por último podemos configurar mensagens para os usuários que irão acessar o servidor FTP.
Feito isso vou criar uma estrutura básica na pasta raiz do FTP, criarei uma pasta chamada Documentos, uma chamada Pública e um arquivo qualquer.
Essa estrutura serve para organizar o acesso e talvez departamentalizar os arquivos transferidos (uma pasta para adm, outra para contabilidade, etc.)
Depois de criar a estrutura vamos por o serviço pra rodar, selecione o site FTP e clique no botão de "Play" da barra de ferramentas.
Existem várias maneiras de se acessar um servidor FTP, podemos inclusive utilizar programas como o filezila, vou mostrar três maneiras de acessar o servidor.
Método1: Internet Explorer
Para acessar via IE basta digitar ftp://localhost (se for de outra máquina troque pelo nome do servidor).
Método2: Windows Explorer
Mesmo procedimento do IE.Método3: Prompt de Comando
Digite ftp nomedoservidor, depois entre com o usuário e a senha como na figura abaixo.
Pronto, temos o servidor FTP funcional e três modos de acesso.