Essa ferramenta com certeza será muito útil para aqueles que como eu sempre ficam com aquela dúvida na hora de escolher seu novo telefone.
Espaço criado para compartilhar estudos, testes e novidades sobre novos programas e tecnologias.
quinta-feira, 30 de dezembro de 2010
quinta-feira, 2 de dezembro de 2010
Dicas de estudo para o Windows 7
Antes de mais nada digo que o blog não está abandonado rsrsrs. Mas é esse ritmo maluco da gente não é, casamento, férias (um pedacinho) e mesmo assim quando se volta ao escritório é aquilo, e como tenho me ocupado muito em "resolver problemas" não tive tempo de pensar/testar nada de relevante para compartilhar, e para postar bobeira é melhor deixar como está correto?
Bem, estava dando uma olhada na web a procura de algum material legal para dar um reforço no Windows 7 e como o que eu encontrei eu achei bem interessante resolvi compartilhar com vocês. Seguem os links.
Implantando o Windows 7
Configurando o Windows 7
Tenho certeza que será bem útil, em breve mais atualizações :D
Bem, estava dando uma olhada na web a procura de algum material legal para dar um reforço no Windows 7 e como o que eu encontrei eu achei bem interessante resolvi compartilhar com vocês. Seguem os links.
Implantando o Windows 7
Configurando o Windows 7
Tenho certeza que será bem útil, em breve mais atualizações :D
sexta-feira, 15 de outubro de 2010
Windows Sharepoint Services - Instalação
Visão Geral
O Windows SharePoint Services é um componente do Windows Server 2003 que ajuda empresas a aumentarem sua produtividade individual e em equipe, permitindo a criação de sites para compartilhar informações e obter colaboração em documentos.Os sites com base no Windows SharePoint Services, conhecidos como sites do SharePoint, levam o armazenamento de arquivos a um novo nível, oferecendo comunidades para colaboração em equipe que permitem a colaboração de usuários em documentos, tarefas e eventos, facilitando, assim, o compartilhamento de contatos e de outras informações. O Windows SharePoint Services permite que gerentes de equipes e sites gerenciem com facilidade o conteúdo do site e as atividades dos usuários. O ambiente foi criado para implantar, administrar e desenvolver aplicativos com maior facilidade e flexibilidade.
fonte:technet
Instalação
Windows Sharepoint Services - SQL Server 2005
Instalação
Para termos o Sharepoint Services 3.0 instalado e plenamente funcional, precisaremos ter instalado os seguintes requisitos:
Para termos o Sharepoint Services 3.0 instalado e plenamente funcional, precisaremos ter instalado os seguintes requisitos:
- Windows Server 2003 (prefereicialmente);
- IIS com o asp.net já instalado;
- .NetFramework 3.5;
- SQL Server 2005 com o último service pack;
quarta-feira, 25 de agosto de 2010
System Center Virtual Machine Manager - Instalação
Nesse post vou compartilhar com vocês como se procede a instalação do Virtual Machine Manager.
Vamos rodar o Setup e selecionar VMM Setup;
Vamos rodar o Setup e selecionar VMM Setup;
quinta-feira, 19 de agosto de 2010
System Center Virtual Machine Manager - Visão Geral
Pessoal,
Vou compartilhar com vocês uma ferramenta que estou utilizando para virtualizar servidores físicos e fazer o gerenciamento desses novos servidores virtuais o VMM 2008 R2.
Seguem agumas das principais caracteristicas do produto, logo mais faço um post sobre a instalação.
1) Live Migration – Sem dúvida, a característica mais importante de novo no VMM 2008 R2 é o Live Migration. Está característica é equivalente ao VMotion da VMware, que permite mover uma máquina virtual (VM) entre hosts Hyper-V, sem tempo de inatividade. Live Migration requer o Windows Server 2008 R2 e Hyper-V Server 2008 R2.
Vou compartilhar com vocês uma ferramenta que estou utilizando para virtualizar servidores físicos e fazer o gerenciamento desses novos servidores virtuais o VMM 2008 R2.
Seguem agumas das principais caracteristicas do produto, logo mais faço um post sobre a instalação.
1) Live Migration – Sem dúvida, a característica mais importante de novo no VMM 2008 R2 é o Live Migration. Está característica é equivalente ao VMotion da VMware, que permite mover uma máquina virtual (VM) entre hosts Hyper-V, sem tempo de inatividade. Live Migration requer o Windows Server 2008 R2 e Hyper-V Server 2008 R2.
sexta-feira, 13 de agosto de 2010
Instalando uma Autoridade Certificadora no Windows Server 2008
O Serviço de Certificado do Active Directory é necessário para prover certificados digitais para diversos serviços, tais como: Exchange, aplicações https, entre outras.
Vamos então a instalação do Serviço de Certificado do Active Directory, transformando nosso servidor em uma Autoridade Certificadora (CA).
Para dar início, vamos acessar o Gerenciador de Servidores e em Funções, Adicionar Funções.
Adicionaremos a função Serviço de Certificado do Active Directory;
Vamos então a instalação do Serviço de Certificado do Active Directory, transformando nosso servidor em uma Autoridade Certificadora (CA).
Para dar início, vamos acessar o Gerenciador de Servidores e em Funções, Adicionar Funções.
Adicionaremos a função Serviço de Certificado do Active Directory;
Clicando em Próximo, temos a janela de Introdução, com informações sobre o Serviço de Certificados;
Na janela Serviços de Função, vamos selecionar as duas opções, note que quando selecionamos a opção Registro na web... nos é requisitada a instalação do pré-requisito que é o IIS;
Após adicionar o serviço solicitado teremos a janela anterior com as duas opções selecionadas;
Como estamos trabalhando em um ambiente de domínio, vamos selecionar a opção Corporativa;
Como essa é a nossa primeira CA ela será uma CA Raiz;
Pelo mesmo motivo, vamos optar por criar uma nova chave privada;
Na janela Configurar Criptografia, podemos selecionar protocolos e tamanhos da chave, mas podemos deixar como padrão e clicar em próximo;
Dê um nome para a CA;
A janela Período de Validade é onde é definido o prazo pelo qual a CA validará os certificados, o padrão são 5 anos;
A janela Bando de Dados de Certificados é mostrado o caminho do bando e dos logs;
Lembrando que uma das funções que solicitamos requeria o IIS e é nesse momento que ele será configurado, a próxima janela traz uma introdução do Serviço de Informação da Internet;
Basta manter as opções padrão e clicar em Próximo;
A janela de Confirmação traz todas as opções selecionadas até aqui e um aviso advertindo que o nome do servidor não poderá ser alterado após a instalação da CA;
Após clicar em Instalar e aguardar alguns minutos será exibida a janela de Resultado com o resultado da instalação dos serviços.
Pronto, agora podemos gerar os certificados validados pela nossa CA interna ;)
quinta-feira, 1 de julho de 2010
Modo Windows XP
O Modo Windows XP funciona de duas formas — como um sistema operacional virtual e como uma maneira de abrir programas com o Windows 7. O Modo Windows XP é executado em uma janela separada da área de trabalho do Windows 7, de forma semelhante a um programa comum, exceto por ser uma versão plenamente funcional do Windows XP. No Modo Windows XP, você pode acessar as unidades de CD e DVD do computador físico, instalar programas, salvar arquivos e realizar outras tarefas como se estivesse usando um computador com o Windows XP.
Com este post vou demonstrar a instalação do Modo Windows XP.
Recomendo uma olhada ná página de requisitos do Windows Virtual PC: http://www.microsoft.com/brasil/windows/virtual-pc/support/requirements.aspx
Nesta outra página se encontram as instruções para que você proceda os downloads: http://www.microsoft.com/brasil/windows/virtual-pc/download.aspx
Utilizei também o programa Securable que testa a capacidade da sua máquina e verifica se ela é capaz de suportar o modo XP.
Primeiramente vou executar o Securable para saber se minha máquina está apta.
Podemos ver que tenho um processador de 64 bits, com suporte ao Data Execution Prevention e Virtualização por Hardware.
Agora que sabemos que está tudo ok, vamos a instalação do Modo XP.
Instalação
Execute o arquivo WindowsXPMode_pt-br e clique em Avançar;
Defina o local da instalação;
Aguarde a instalação;
Pronto, a instalação foi concluída;
Clique em Sim para iniciar a instalação;
Aceite os termos;
Pronto, basta reiniciar o computador e dar inicio a configuração.
Configuração
Agora vamos iniciar o processo de configuração do Modo XP acessando o Windows XP Mode no menu programas, para iniciar, aceite o contrato de licença;
No próximo passo, podemos alterar o local onde será armazenada a máquina virtual, podemos também definir uma senha de administrador local para a instalação do XP;
Ative as atualizações automáticas;
Agora clique em Iniciar Configuração para dar inicio ao processo;
Aguarde enquanto a máquina virtual é instalada, não é um processo tão demorado quanto a instalação normal do XP, deve levar em média 10 minutos;
Pronto. O Modo Windows XP está operacional em seu computador.
Até a próxima!!!
Com este post vou demonstrar a instalação do Modo Windows XP.
Recomendo uma olhada ná página de requisitos do Windows Virtual PC: http://www.microsoft.com/brasil/windows/virtual-pc/support/requirements.aspx
Nesta outra página se encontram as instruções para que você proceda os downloads: http://www.microsoft.com/brasil/windows/virtual-pc/download.aspx
Utilizei também o programa Securable que testa a capacidade da sua máquina e verifica se ela é capaz de suportar o modo XP.
Primeiramente vou executar o Securable para saber se minha máquina está apta.
Podemos ver que tenho um processador de 64 bits, com suporte ao Data Execution Prevention e Virtualização por Hardware.
Agora que sabemos que está tudo ok, vamos a instalação do Modo XP.
Instalação
Execute o arquivo WindowsXPMode_pt-br e clique em Avançar;
Defina o local da instalação;
Aguarde a instalação;
Pronto, a instalação foi concluída;
Atualização
Após a instalação, devemos instalar o pacote de atualização Windows6.1-KB958559-x64 (ou x86);
Clique em Sim para iniciar a instalação;
Aceite os termos;
Pronto, basta reiniciar o computador e dar inicio a configuração.
Configuração
Agora vamos iniciar o processo de configuração do Modo XP acessando o Windows XP Mode no menu programas, para iniciar, aceite o contrato de licença;
No próximo passo, podemos alterar o local onde será armazenada a máquina virtual, podemos também definir uma senha de administrador local para a instalação do XP;
Ative as atualizações automáticas;
Agora clique em Iniciar Configuração para dar inicio ao processo;
Aguarde enquanto a máquina virtual é instalada, não é um processo tão demorado quanto a instalação normal do XP, deve levar em média 10 minutos;
Pronto. O Modo Windows XP está operacional em seu computador.
Até a próxima!!!
quarta-feira, 9 de junho de 2010
Implementando um Domain Controller Secundário
Olá, depois de um tempo sem atualizações (sim, tempos de escuridão) as atualizações do blog voltam ao normal no dia de hoje!!!
E para marcar nosso reencontro, um post sobre DC Secundário.
Para começar, vamos fazer a preparação do domínio e da floresta no DC atual.
Preparando a floresta.
Preparando o domínio
Pronto, agora podemos subir o nosso DC.
Em executar digite o comando dcpromo.exe;
No assistente selecione a opção avançada;
Verifique as questões de compatibilidade de sistema;
A diferença aqui é que vamos adicionar um DC em um domínio existente;
Use as mesmas credenciais;
Selecione o domínio onde o DC atuará;
Selecione o Site onde o DC atuará;
Normalmente ele deverá ser o Global Catalog, mas é aconselhavel também inserir nele também a função de DNS, assim será criado um DNS secundário, provendo redundância na resolução de nomes;
Na fase de replicação, podemos fazer via rede ou via mídia, caso estejam em lugares distantes ou haja problemas de conexão;
Verifique se o DC está selecionado;
Selecione o local dos compartilhamentos SYSVOL E NTDS;
Defina uma senha (recomenda-se usar a mesma do seu DC);
No resumo, podemos exportar as configurações, caso não seja necessário basta avançar;
Basta aguardar que as configurações sejam aplicadas e o reboot do servidor, e está pronto;
Lembrando que o padrão de replicação é a cada 15 minutos ;)
E para marcar nosso reencontro, um post sobre DC Secundário.
Para começar, vamos fazer a preparação do domínio e da floresta no DC atual.
Preparando a floresta.
Preparando o domínio
Pronto, agora podemos subir o nosso DC.
Em executar digite o comando dcpromo.exe;
No assistente selecione a opção avançada;
Verifique as questões de compatibilidade de sistema;
A diferença aqui é que vamos adicionar um DC em um domínio existente;
Use as mesmas credenciais;
Selecione o domínio onde o DC atuará;
Selecione o Site onde o DC atuará;
Normalmente ele deverá ser o Global Catalog, mas é aconselhavel também inserir nele também a função de DNS, assim será criado um DNS secundário, provendo redundância na resolução de nomes;
Na fase de replicação, podemos fazer via rede ou via mídia, caso estejam em lugares distantes ou haja problemas de conexão;
Verifique se o DC está selecionado;
Selecione o local dos compartilhamentos SYSVOL E NTDS;
Defina uma senha (recomenda-se usar a mesma do seu DC);
No resumo, podemos exportar as configurações, caso não seja necessário basta avançar;
Basta aguardar que as configurações sejam aplicadas e o reboot do servidor, e está pronto;
Lembrando que o padrão de replicação é a cada 15 minutos ;)
sexta-feira, 16 de abril de 2010
Exchange Server 2010 - Pré-Requisitos e Instalação
Olá,
Neste post vou demonstrar os passos para a instalação do Exchange Server 2010, assim como seus pré-requisitos.
O aviso inicial é que essa versão do Exchange é "only" X64, na versão 2007 é possível instalar em um ambiente X86 para testes, isso não ocorre na versão 2010.
Eu utilizei duas máquinas, mas em teste pode ser feito em apenas uma máquina, ela deverá ter instalado o Windows Server 2008/2008 R2 (x64) e no caso de se utilizar apenas uma máquina o AD DS deverá estar instalado e devidamente configurado.
Pré-Instalação:
Esses cmdleds são necessários para instalar os recursos necessários e preparar o schema e a estrutura do AD para a instalação do Exchange;
A segunda etapa é a execução do setup do programa;
São 5 etapas para a instalação, podemos perceber que os 3 primeiros estão desabilitados, pois já estão instalados. Clique na etapa 4 para instalar o Exchange;
Na tela de introdução clique em Avançar;
Aceite o contrato de licença;
Decida se enviará ou não relatórios de erros;
Tipo de instalação: Selecione a instalação típica, podemos também redefinir o caminho da instalação;
Organização do Exchange: Dê um nome para sua organização. Ex: LabInfra
Agora você deve decidir se o Exchange criará pastas públicas ou não, isso dependerá da versão dos clientes utilizados na empresa;
Domínio Externo: marque o box se for utilizar os recursos externo e defina o nome do servidor. Ex: mail.labinfra.com.br
Experiência do usuário: Decida se irá participar ou não;
Agora inicia a verificação da instalação, o setup vai verificar se o Exchange poderá ser instalado na sua estrutura, o setup indicará possíveis erros, alertas.
Lembrando que em caso de erro a instalação não poderá prosseguir até que se corrija, alertas são apenas informativos e sinal verde a instalação pode prosseguir sem problemas;
Neste caso o setup está me avisando que ao preparar a estrutura do Exchange 2010 não poderá ser utilizado o Exchange 2007.
A instalação é um pouco demorada, no final surge a tela com o resumo das funções instaladas e o tempo de instalação dos mesmos, assim como a indicação de sucesso (ou não).
Neste post vou demonstrar os passos para a instalação do Exchange Server 2010, assim como seus pré-requisitos.
O aviso inicial é que essa versão do Exchange é "only" X64, na versão 2007 é possível instalar em um ambiente X86 para testes, isso não ocorre na versão 2010.
Eu utilizei duas máquinas, mas em teste pode ser feito em apenas uma máquina, ela deverá ter instalado o Windows Server 2008/2008 R2 (x64) e no caso de se utilizar apenas uma máquina o AD DS deverá estar instalado e devidamente configurado.
Pré-Instalação:
- Instalar o Filter Pack;
- .Net Framework (no mínimo 2.0);
- Iniciar e por no automático o serviço Net TCP Port Sharing;
A segunda etapa é a execução do setup do programa;
São 5 etapas para a instalação, podemos perceber que os 3 primeiros estão desabilitados, pois já estão instalados. Clique na etapa 4 para instalar o Exchange;
Na tela de introdução clique em Avançar;
Aceite o contrato de licença;
Decida se enviará ou não relatórios de erros;
Tipo de instalação: Selecione a instalação típica, podemos também redefinir o caminho da instalação;
Organização do Exchange: Dê um nome para sua organização. Ex: LabInfra
Agora você deve decidir se o Exchange criará pastas públicas ou não, isso dependerá da versão dos clientes utilizados na empresa;
Domínio Externo: marque o box se for utilizar os recursos externo e defina o nome do servidor. Ex: mail.labinfra.com.br
Experiência do usuário: Decida se irá participar ou não;
Agora inicia a verificação da instalação, o setup vai verificar se o Exchange poderá ser instalado na sua estrutura, o setup indicará possíveis erros, alertas.
Lembrando que em caso de erro a instalação não poderá prosseguir até que se corrija, alertas são apenas informativos e sinal verde a instalação pode prosseguir sem problemas;
Neste caso o setup está me avisando que ao preparar a estrutura do Exchange 2010 não poderá ser utilizado o Exchange 2007.
A instalação é um pouco demorada, no final surge a tela com o resumo das funções instaladas e o tempo de instalação dos mesmos, assim como a indicação de sucesso (ou não).
Ao clicar em concluir será aberta a janela do Gerenciamento do Exchange!!!
Assinar:
Postagens (Atom)








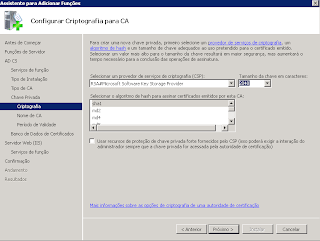



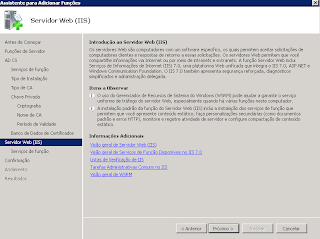


































 ,
,











