Olá!
E vamos de Windows Server 2016, dessa vez eu fui explorar um recurso que eu já estava curioso, e vejo pouco se falar na internet que é o Nano Server.
Em um resumo muito do resumido, se você é dos que compara o Server Core com o Linux, então deve comparar o Nano Server como uma "netinstall", uma instalação bem mais enxuta e ao contrário da instalação Core, a Nano não tem prompt.
Outra diferença e essa é a que pega, para fazer uma instalação no modo Nano, você precisa gerar um iso ou um vhd e é isso que eu vou mostrar neste tutorial.
Passo 1. Pegue o iso do Windows Server 2016 e descompacte em uma pasta qualquer (tente não dificultar o caminho);
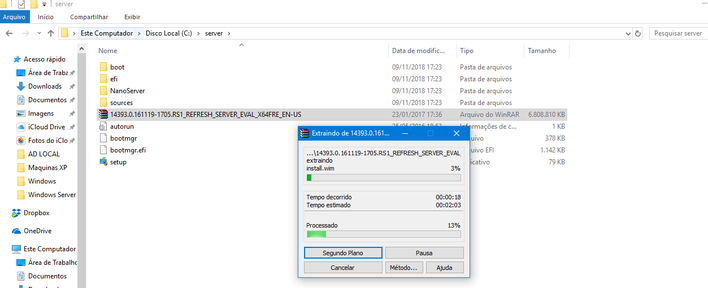
Passo 2. Crie uma pasta para receber a construção da imagem;
Passo 3. Abra o Power Shell como Administrador;
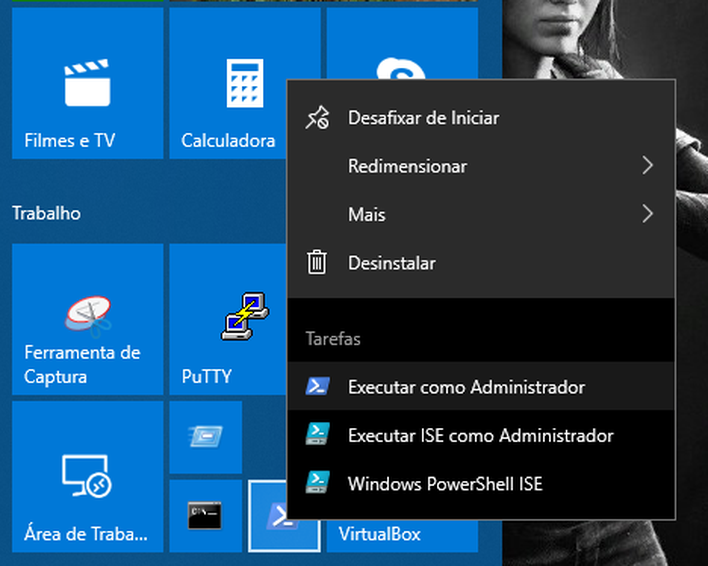
Passo 4. Execute o comando Set-Execution Policy RemoteSigned para liberar a execução de scripts que não são do sistema, utilize a opção A, Sim para Todos.
Passo 5. Acesse a pasta onde o iso foi descompactado e faça a importação do módulo do Nano com o comando NanoServerImageGenerator;

Bom, eu fiz duas tentativas de subir uma vm com o Nano server, na segunda que foi a que valeu (funcionou) eu estava com a vm do AD desligada, como era só para teste eu não me importei de colocar no domínio, caso vocês precisem, o passo 6 seria o seguinte comando:
djoin /provision /domain labinfra.local /machine nano-lab /savefile C:\Nano\nano-lab.txt
Passo 7. Lá nos links que indiquei, tem um monte de parâmetros que podem ser usados, os principais são esses aqui:
- Edition: Edição do Windows Server 2016 (O Nano Server está disponível somente nas edições Standard e Datacenter);
- DeploymentType: Define se a imagem irá ser alocada em um servidor virtual (guest) ou em um servidor físico (host);
- MediaPath: Caminho da mídia de instalação do Windows Server 2016;
- BasePath: Caminho para os arquivos de construção da imagem;
- TargetPath: Caminho de saída do arquivo VHD/VHDX;
- AdministratorPassword: Senha da conta administrativa local;
- Ipv4Address: Endereço IPv4;
- Ipv4SubnetMask: Mascara de rede;
- Ipv4Gateway: Gateway padrão;
- Ipv4Dns: DNS primário;
- InterfaceNameOrIndex: Interface que receberá as configurações do TCP/IPv4;
- DomainBlobPath: Arquivo de provisionamento offline gerado anteriormente pelo comando djoin;
- EnableRemoteManagementPort: Habilita por padrão a administração remota.
O meu comando ficou da seguinte forma:
New-NanoServerImage -Edition Standard -DeploymentType Guest -MediaPath G:\2016 -BasePath G:\nano\nanoserver.vhd -AdministratorPassword (ConvertTo-SecureString -string "SuaSenha" -AsPlainText -Force) -Storage -Compute -ComputerName nano-lab -EnableRemoteManagementPort

Passo 8. É possível ver na pasta criada para a imagem que ela está lá com o nome especificado no parâmetro TargetPath;
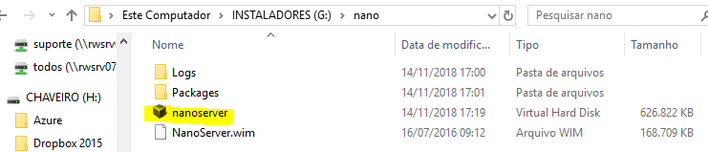
Passo 9. No Hyper-V, crie uma máquina virtual (Geração 1) e adicione o vhd recém gerado;
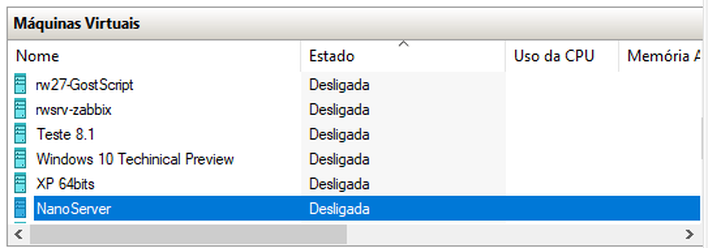
Pronto, ao iniciar a máquina, vai ser solicitado o login;
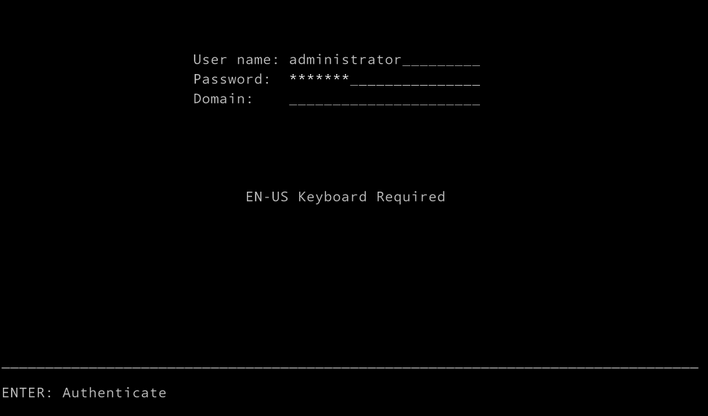
E ai está o console de recuperação do Nano Server, lembrando que ele é gerenciado pelo Power Shell ou pela ferramenta Gerenciamento de Servidores, presentes no Windows Server.
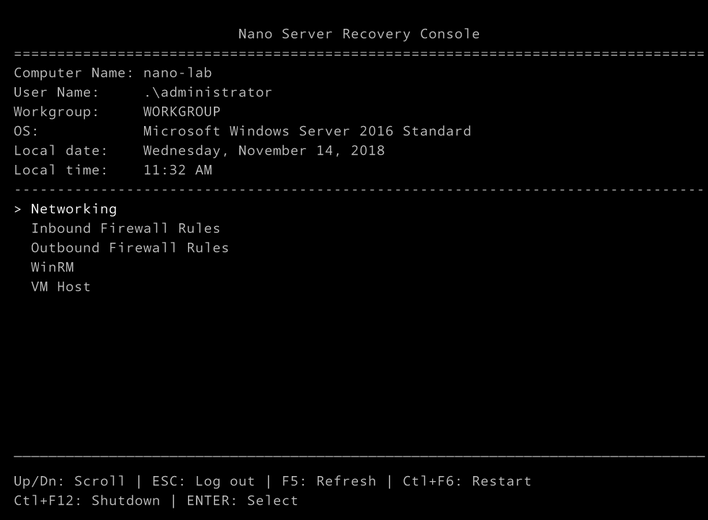
E assim temos o Windows Nano Server com a role de Storage (servidor de arquivos) e Hyper-V instaladas, espero que seja útil.
Abraço.
Nenhum comentário:
Postar um comentário