No post de hoje vou mostrar de forma bem detalhada a instalação do Virtual Machine Manager, que na minha opinião, é um excelente gerenciador de hosts (Hyper-V, Citrix, VMWare ESX) e máquinas virtais, além de converter máquinas físicas em virtuais e de outras tecnologias para as compatíveis com Hyper-V.
A instalação não chega a ser complicada, porém tem bastante detalhes que devem ser observados. Ao contrário da última versão que eu instalei (2010) essa versão do SCVMM não instala uma versão Express do SQL Server. Nesse servidor eu já estava com o SQL Server 2008 R2 instalada, aconselho instalarem ao menos a versão Express.
Obs: Estou utilizando um Windows Server 2012 Database Edition
Para iniciar a instalação é o de sempre, executar o Setup e na janela que irá abrir clicar em Instalar;
Digite o nome de usuário, organização e o serial, caso tenha. É possível instalar sem o serial, assim como os sistemas operacionais recentes, nesse caso o VMM vai funcionar em modo de teste (trial);
Aceite os termos de licença e na próxima tela decida se irá participar do programa de aperfeiçoamento;
Ative o Windows Update e verifique se o local de instalação está adequado;
Na próxima tela vem a checagem de pré-requisitos, tive um erro que não me permitiu prosseguir, mas o assistente me exibe um link onde eu posso baixar o recurso que está faltando. Também vou detalhar a instalação do mesmo;
Baixei o arquivo adksetup.exe e dei inicio a instalação que é bem simples porém bem demorada.
Segue a sequência;
Após o término da instalação, clique em Verificar pré-requisitos novamente para prosseguir a instalação, provavelmente não haverá mais problemas proibitivos;
Na janela de configuração de banco de dados, indique um servidor onde tem um servidor SQL ou se for o próprio, basta por o nome do servidor e as credenciais (com privilégios administrativos no servidor remoto, caso se aplique);
Na janela de Gerenciamento de Chaves Distribuídas, coloque uma credencial com privilégios administrativos no domínio, como não achei necessário, não utilizei o armazenamento no Active Directory;
Em Configuração de Porta, o assistente traz opções de portas para todos os serviços que o VMM irá utilizar, caso queira manter o padrão (recomendado) clique em Avançar;
Verifique se as configurações de biblioteca estão de acordo;
Agora verifique um resumo de todas as configurações feitas e clique em Instalar;
Após o término da instalação será exibida a seguinte janela;
Será aberto o console (que pode/deve ser instalado na sua estação de trabalho) e note que basta indicar o servidor, a porta e o usuário;
Pronto! Agora basta adicionar seu host de virtualização e gerenciar suas VM´s;
Até a próxima!



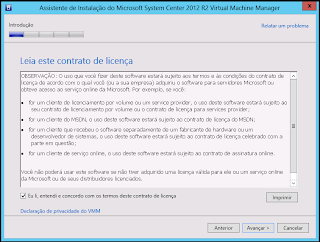

















Nenhum comentário:
Postar um comentário